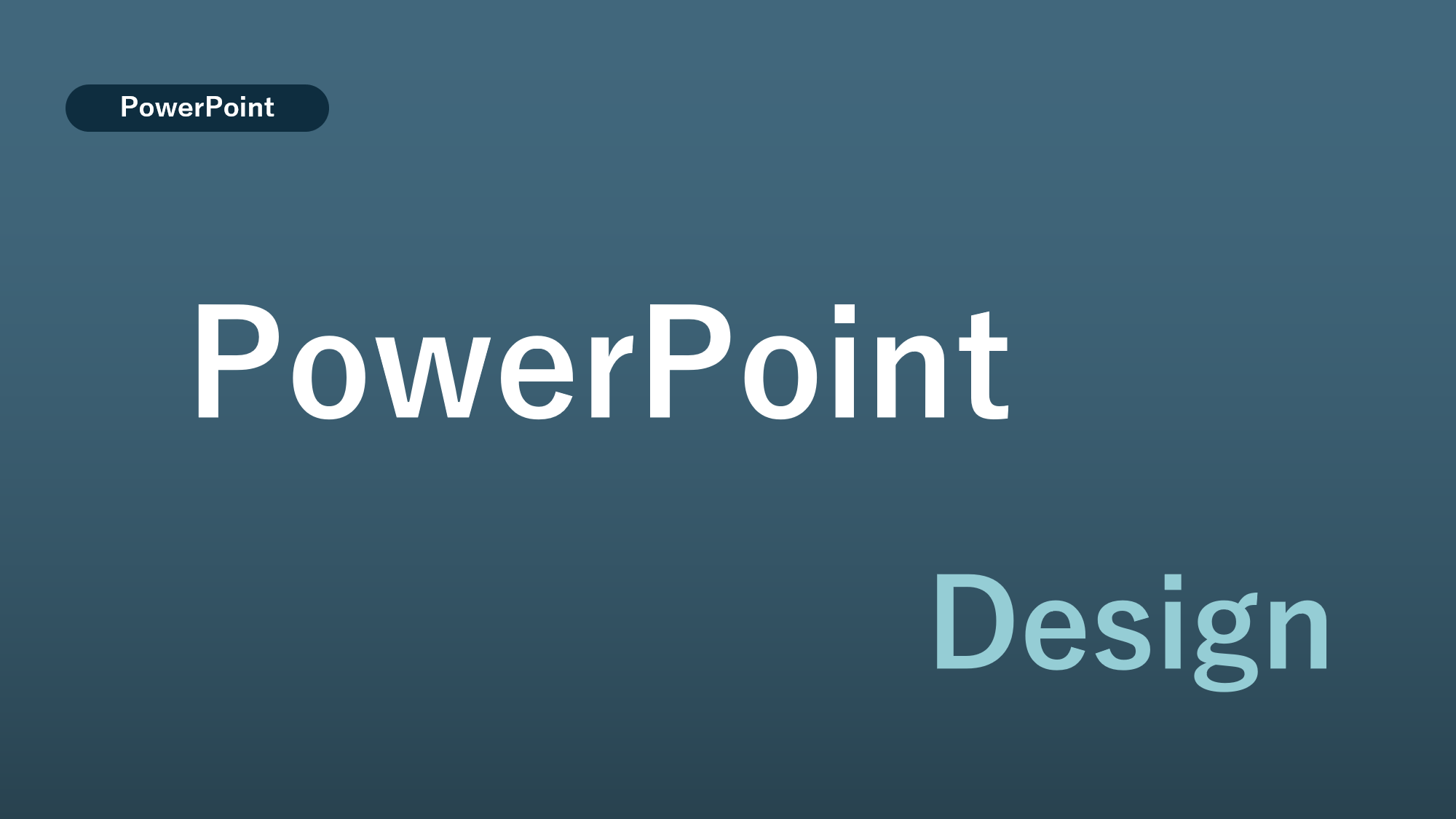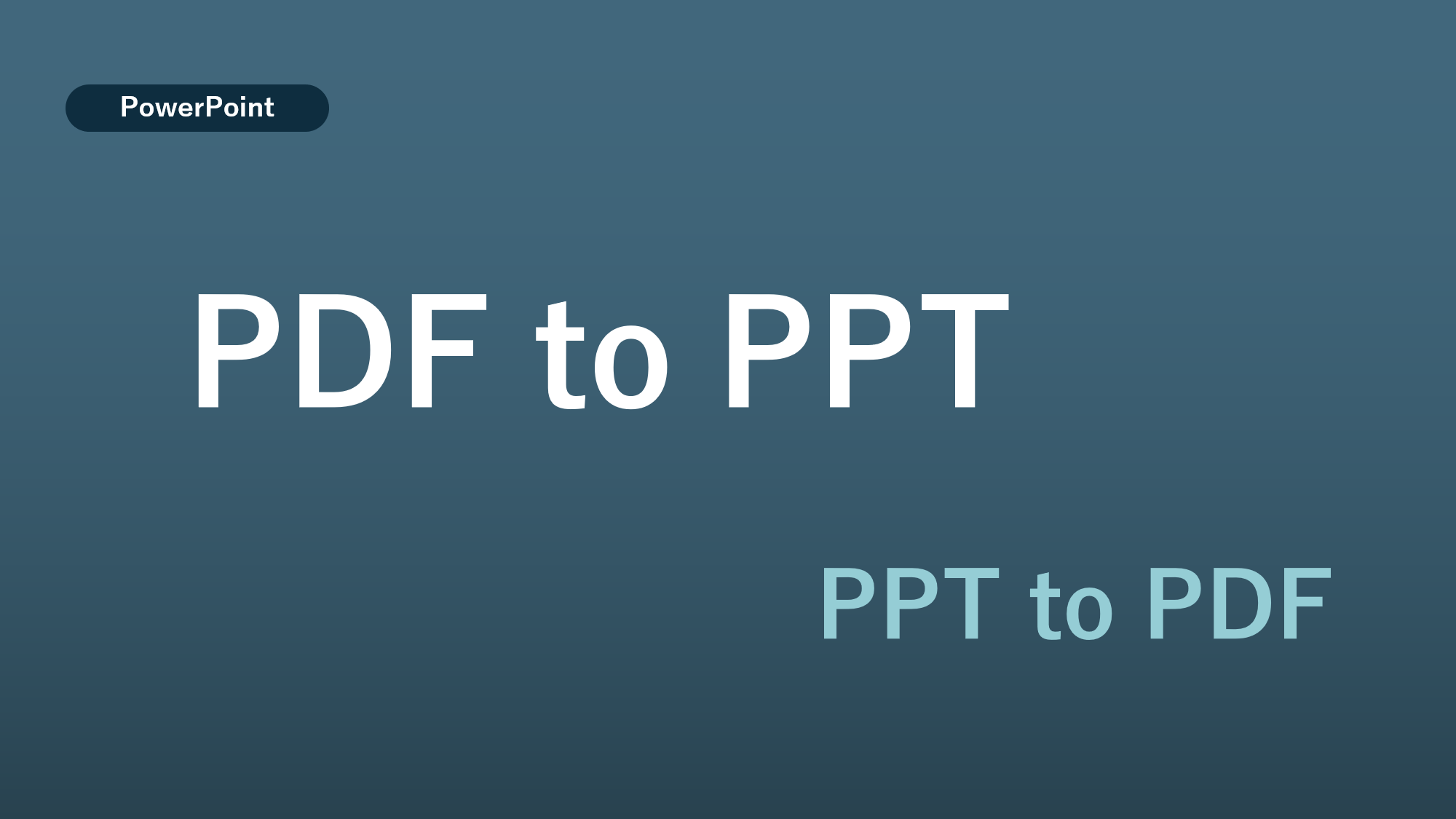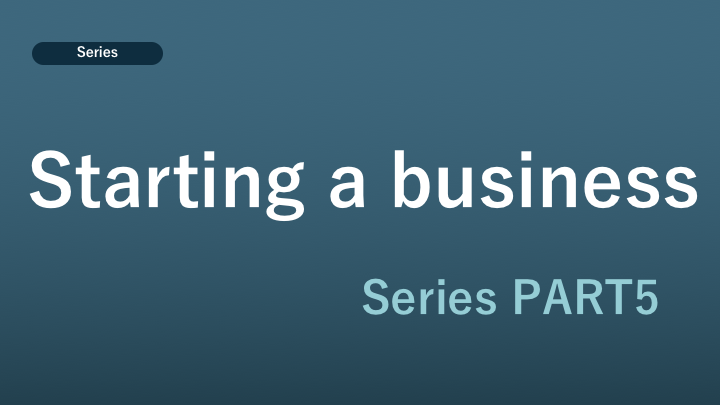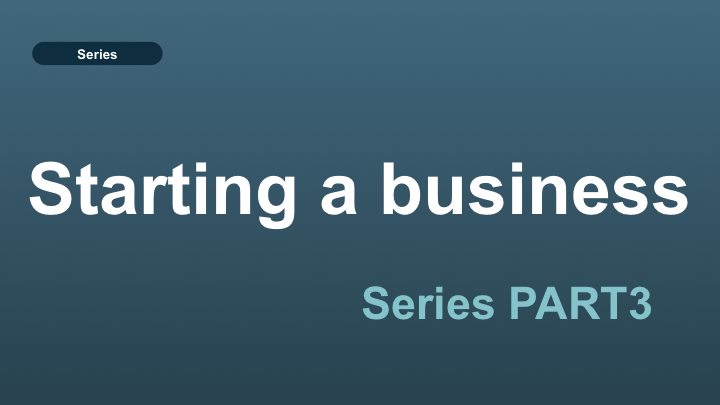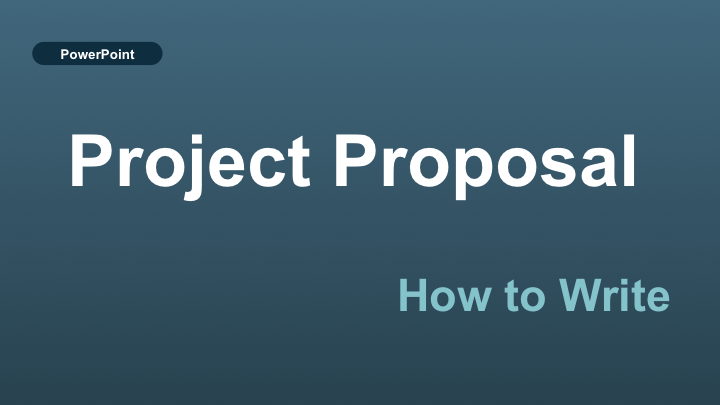![[図で解説]パワーポイントで簡単に「グラフ」を挿入する方法⓪](http://rays.akatsuki-group.com/wp/wp-content/uploads/2020/05/[図で解説]パワーポイントで簡単に「グラフ」を挿入する方法⓪.png)
プレゼンテーションなどでパワーポイント資料を活用するとき、数値を示す場合にグラフを挿入すると、より内容が伝わりやすくなります。
データの特性に合ったグラフを作成できれば、さらに質の高い資料が出来上がります。
今回は、パワーポイントにグラフを挿入する方法を解説していきます。
グラフのタイプ別の特徴や色の変え方などの基本もしっかりおさえていきましょう。
Contents
パワーポイントでグラフを作成する方法
![[図で解説]パワーポイントで簡単に「グラフ」を挿入する方法①](http://rays.akatsuki-group.com/wp/wp-content/uploads/2020/05/[図で解説]パワーポイントで簡単に「グラフ」を挿入する方法①-1024x539.png)
パワーポイントでグラフを作成する際は、まずメニューの「グラフ」をクリックします。
![[図で解説]パワーポイントで簡単に「グラフ」を挿入する方法②](http://rays.akatsuki-group.com/wp/wp-content/uploads/2020/05/[図で解説]パワーポイントで簡単に「グラフ」を挿入する方法②-1024x665.png)
「グラフ」をクリックすると、グラフのタイプが表示されるので、最適なグラフを選びましょう。
主なグラフの種類は以下の通りです。
- 縦棒
- 折れ線
- 円
- 横棒
- 面
- 散布図
- 株価
- 等高線
- レーダー
- ツリーマップ
- サンバースト
- ヒストグラム
- 箱ひげ図
- ウォーターフォール
![[図で解説]パワーポイントで簡単に「グラフ」を挿入する方法③](http://rays.akatsuki-group.com/wp/wp-content/uploads/2020/05/[図で解説]パワーポイントで簡単に「グラフ」を挿入する方法③-1024x870.png)
作成したいグラフを選択すると、グラフと数値を入力するウィンドウが表示されます。
「系列」と「カテゴリ」は何のデータかを表すので、項目を入力しましょう。
項目に合わせて数値を入力するとグラフに反映されます。
パワーポイントにエクセルで作成したグラフを挿入する方法
データ量が多い場合などは、エクセルでグラフを作成してから、パワーポイントに挿入するのがおすすめです。
![[図で解説]パワーポイントで簡単に「グラフ」を挿入する方法④](http://rays.akatsuki-group.com/wp/wp-content/uploads/2020/05/[図で解説]パワーポイントで簡単に「グラフ」を挿入する方法④.png)
まずエクセルでグラフを完成させ、右クリックをして「コピー」を行います。
![[図で解説]パワーポイントで簡単に「グラフ」を挿入する方法⑤](http://rays.akatsuki-group.com/wp/wp-content/uploads/2020/05/[図で解説]パワーポイントで簡単に「グラフ」を挿入する方法⑤-1024x578.png)
パワーポイントを開き、シート上で右クリックをし、貼付メニューの一番左にある「貼り付け先のテーマを使用し埋め込む」を選びましょう。
するとエクセルで作ったグラフをそのまま挿入することができます。
特徴からみる適切なグラフの選び方
グラフには、いくつかのタイプがあり、どのグラフを使っても正しく内容が伝わるとは限りません。
データに適していないグラフを選んでしまうと、かえってわかりにくくなってしまうでしょう。
どのようなデータにどのグラフが合うのか、基本のグラフである棒グラフ・円グラフ・折れ線グラフの3つを例に解説していきます。
棒グラフ
![[図で解説]パワーポイントで簡単に「グラフ」を挿入する方法⑥](http://rays.akatsuki-group.com/wp/wp-content/uploads/2020/05/[図で解説]パワーポイントで簡単に「グラフ」を挿入する方法⑥-1024x579.png)
参考:https://www.mofa.go.jp/mofaj/kids/ranking/kaigai.html
棒グラフは、グラフの長さによって一目で数値の違いを把握することができます。
例えば、国別の人口を比較したいというときは、棒グラフを採用することで、どの国のユーザー数が多いかまたは少ないかが一目でわかります。
![[図で解説]パワーポイントで簡単に「グラフ」を挿入する方法⑦](http://rays.akatsuki-group.com/wp/wp-content/uploads/2020/05/[図で解説]パワーポイントで簡単に「グラフ」を挿入する方法⑦-1024x575.png)
参考:https://www.stat.go.jp/data/topics/topi1131.html
他にも、経年変化をグラフにしたいというときにも棒グラフが効果的です。
何年がピークかを確かめたり、全体の傾向を読み取ったりできるので、わかりやすいグラフになります。
円グラフ
![[図で解説]パワーポイントで簡単に「グラフ」を挿入する方法⑧](http://rays.akatsuki-group.com/wp/wp-content/uploads/2020/05/[図で解説]パワーポイントで簡単に「グラフ」を挿入する方法⑧-1024x578.png)
参考:https://news.nifty.com/article/item/neta/12225-121101001281/
円グラフは、ある情報に対して、比率を示すときに便利なグラフです。
比率は棒グラフでも示すことができるものの、どのくらいの割合かが視覚的にはわかりにくくなってしまいます。
円グラフであれば、円のどれくらいを占めるかで比率が一目でわかるので、伝えたい情報が聞き手にすぐ示すことができます。
円グラフの真ん中にタイトルを入れた「ドーナツ型」といったバリエーションがあります。
ただし、円グラフを作成する際は、要素の数に注意しましょう。
多すぎると、要素ごとの違いが分かりにくくなり、色分けをすることによる見やすさの欠如にも繋がります。YESかNOかなどシンプルな比率だと、円グラフの効果はより高くなります。
折れ線グラフ
![[図で解説]パワーポイントで簡単に「グラフ」を挿入する方法⑨](http://rays.akatsuki-group.com/wp/wp-content/uploads/2020/05/[図で解説]パワーポイントで簡単に「グラフ」を挿入する方法⑨-1024x579.png)
折れ線グラフは、数値データを線でつなぐことによって、情報の傾向を把握することができます。
数値のアップダウンやピークなどを見つけられるので、時系列や経年で情報を整理したいときに効果的です。
また、一つの情報に対して、比べたいものが2つある場合も、折れ線グラフが活躍します。
同じ時間や年で2つの情報を比較したり、数値が入れ替わったタイミングを見つけたりできるのが特徴です。
グラフ作成の基本
パワーポイントでグラフを作成したものには、単位などは付いていません。
また、グラフを作成した後に、タイプを変えたい、データを修正したいという場面もあるでしょう。
グラフ作成の基本として、そうした場面でも役立つ操作をいくつかご紹介していきます。
グラフの変更・データの修理方法
パワーポイントでは、一度作ったグラフに対して、スタイルやグラフの種類の変更を行うことができます。
![[図で解説]パワーポイントで簡単に「グラフ」を挿入する方法⑩](http://rays.akatsuki-group.com/wp/wp-content/uploads/2020/05/[図で解説]パワーポイントで簡単に「グラフ」を挿入する方法⑩-1024x580.png)
グラフのスタイルを変更する際は、スライドのグラフを選択した後、上部メニューのグラフツールから「デザイン」をクリックします。
するといくつかのスタイルが表示されるので、好きなスタイルを選びましょう。
数値がグラフに直接表示されたり、背景色が変わったりするので、データに合わせて見やすいグラフスタイルを選ぶと、グラフの内容が伝わりやすくなります。
![[図で解説]パワーポイントで簡単に「グラフ」を挿入する方法⑪](http://rays.akatsuki-group.com/wp/wp-content/uploads/2020/05/[図で解説]パワーポイントで簡単に「グラフ」を挿入する方法⑪-1024x536.png)
グラフの種類を変更する際は、デザインメニューの「グラフの種類の変更」をクリックします。
円グラフや棒グラフなどグラフの種類が出てくるので、適切なグラフに変更しましょう。
![[図で解説]パワーポイントで簡単に「グラフ」を挿入する方法⑫](http://rays.akatsuki-group.com/wp/wp-content/uploads/2020/05/[図で解説]パワーポイントで簡単に「グラフ」を挿入する方法⑫-1024x674.png)
数値を間違えていた、新しいデータが増えたというときには、グラフを修正する必要があります。
デザインメニューにある「データの編集」を選択すると、編集ウィンドウが開きます。データの修正やカテゴリの追加などを行うことで、グラフの内容に反映されます。
単位の付け方
グラフを作成するときは必ず数値の単位をつけましょう。
単位がないと、数値が何を示しているのかがわかりにくく、スケールを捉えるのが難しくなってしまいます。
![[図で解説]パワーポイントで簡単に「グラフ」を挿入する方法⑬](http://rays.akatsuki-group.com/wp/wp-content/uploads/2020/05/[図で解説]パワーポイントで簡単に「グラフ」を挿入する方法⑬-1024x829.png)
グラフをクリックすると、上部メニューにグラフツールが現れるので書式をクリックします。
![[図で解説]パワーポイントで簡単に「グラフ」を挿入する方法⑭](http://rays.akatsuki-group.com/wp/wp-content/uploads/2020/05/[図で解説]パワーポイントで簡単に「グラフ」を挿入する方法⑭-1024x542.png)
書式メニューの左にある「グラフエリア」の項目を選択します。
いくつかのエリアがあるので、「プロットエリア」をクリックしましょう。
グラフの図を囲む部分がプロットエリアであり、単位を入力するスペースを確保するために、あらかじめ縦横のサイズを変更します。
![[図で解説]パワーポイントで簡単に「グラフ」を挿入する方法⑮](http://rays.akatsuki-group.com/wp/wp-content/uploads/2020/05/[図で解説]パワーポイントで簡単に「グラフ」を挿入する方法⑮-1024x536.png)
単位を入力するスペースを確保したら、書式メニューの「図形の挿入」からテキストボックスを選択します。
縦軸の上などにテキストボックスを配置し単位を入力すれば、グラフの単位付けが完成です。
まとめ
パワーポイントでグラフを挿入するには、パワーポイントのグラフメニューから挿入するか、エクセルで作成したグラフをコピーするかの2種類の方法があります。
グラフはデータの特性によって使い分けることが大切です。
複数データの比較には棒グラフ、比率の提示には円グラフ、情報の傾向を知りたいときは折れ線グラフが効果を発揮します。
色の変え方などの基本もおさえて、パワーポイント資料にグラフを挿入してみましょう。

![[図で解説]パワーポイントで簡単に「表」を作成する方法⓪](http://rays.akatsuki-group.com/wp/wp-content/uploads/2020/05/[図で解説]パワーポイントで簡単に「表」を作成する方法⓪.png)