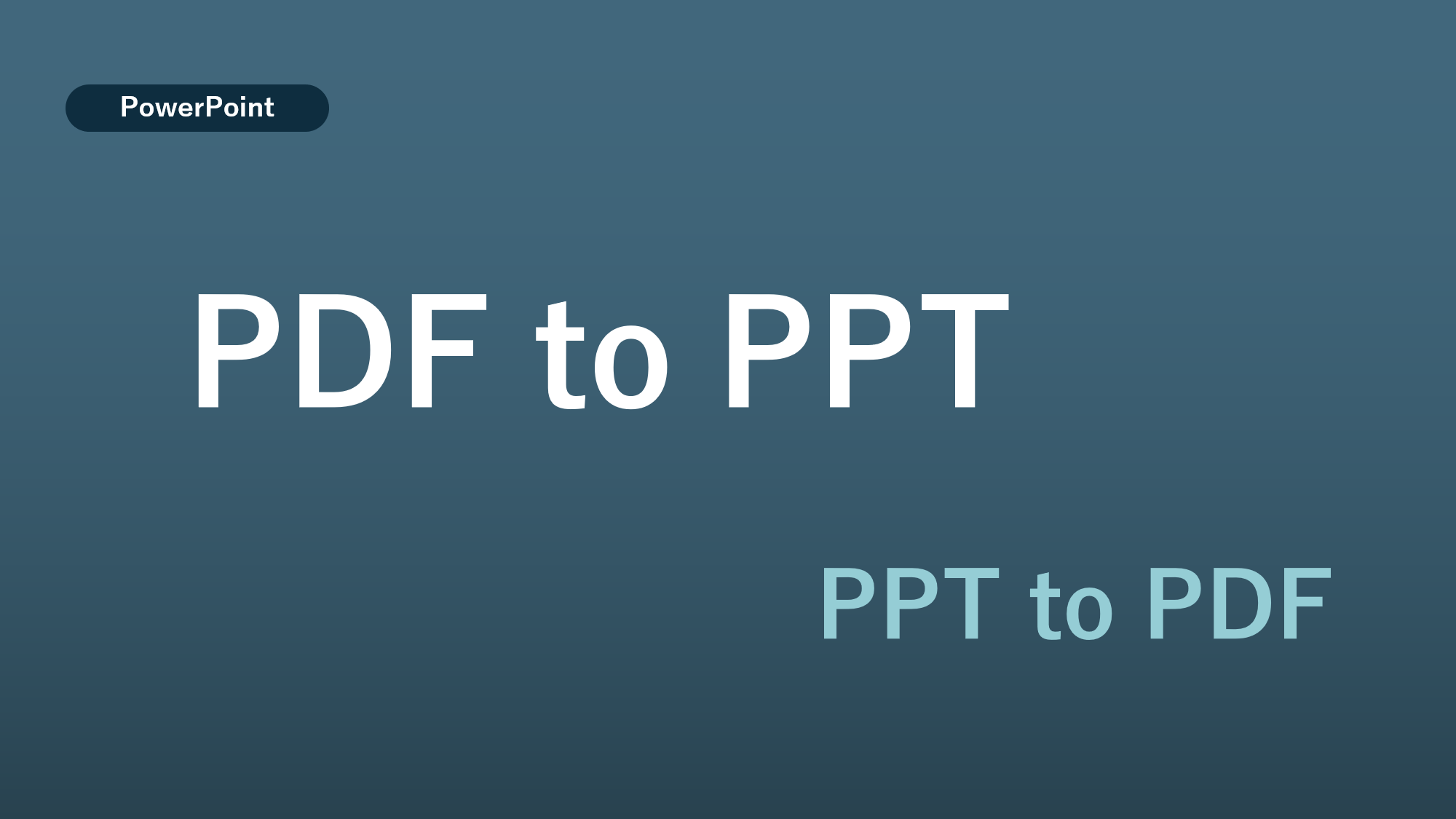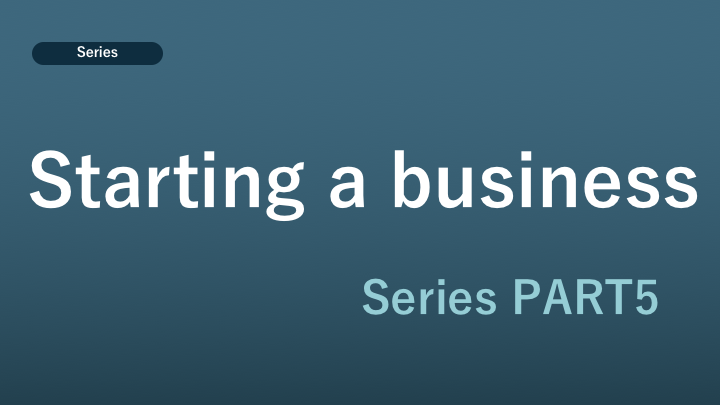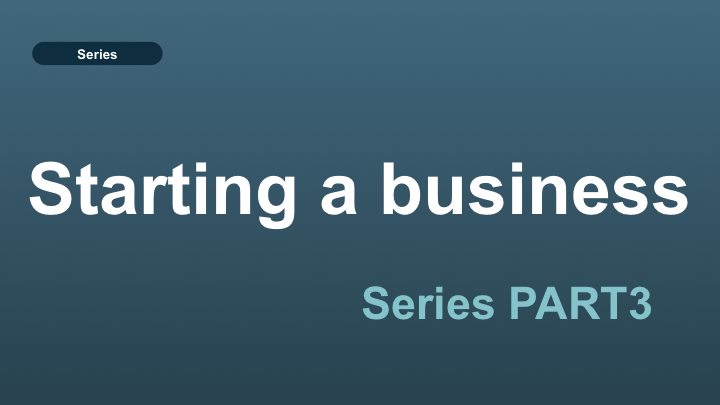パワーポイントの資料を作成する際は、統一感にこだわったり、すばやく作成できるように効率化したりすることが大切です。
そんなときに便利なスライドマスターという機能をご存知でしょうか?
スライドマスターを上手く活用することで、背景やフォントなどを統一したり、全スライドに適用したりできます。
今回は、パワーポイントのスライドマスターについて、編集・保存・適用方法をそれぞれ図を用いて解説していきます。
スライドマスターとは
スライドマスターとは、パワーポイントの機能のひとつです。
基本となるマスタースライドに背景やレイアウト、フォントなどを設定すると、他のスライドにも変更を適用させることができます。
スライドマスターを使用しないと、一つ一つのスライドで背景やフォントなどを設定しなおす必要があり、資料作成に時間がかかってしまいます。
スライドマスターを使用すれば、マスタースライドを作成することによって、他のスライドでまた同じ作業する必要がなくなります。
資料作成の時短、効率化ができるだけでなく、デザイン・レイアウトが統一された資料を簡単に作ることができます。
スライドマスターの編集方法
スライドマスターを編集することで、スライドを統一することができます。
スライドマスターの変更、スライドマスターレイアウトの変更、マスターレイアウトの変更といった3つのポイントで編集方法を解説していきます。
スライドマスターの変更
スライドマスターを編集するには、まずスライドマスターを開く必要があります。

リボンメニューの「表示」を選択し、スライドマスターを選びます。

スライドマスターが表示され、編集できるようになります。

スライドマスターを変更するときは、スライドマスターメニューで必要な項目を選びましょう。
配色やフォント、効果、背景のスタイル、スライドのサイズなどをプレゼン資料に合ったものに変更できます。
スライドマスターのレイアウト変更
スライドマスターとは、左側のウィンドウの一番上に表示されているスライドのことを指します。
スライドマスターを編集すると、他のスライドすべてに内容が反映されます。

スライドマスターのレイアウトを変更する際は、「プレースホルダーの挿入」を活用しましょう。
テキストボックスや図、グラフなどを配置できます。
プレゼン資料のコンセプトに合わせて、プレースホルダーを上手く配置してみましょう。
2枚目以降のスライドを「レイアウトマスター」と言います。
スライドマスターの変更はすべてに反映されましたが、レイアウトマスターの変更は選択したスライドにのみ適用されます。
変更する際は、「スライドマスター」の変更と同じように、プレースホルダーや配色、背景などのメニューを使用しましょう。
プレゼンのフォーマットに合わせて作成しておくと、資料作成がスムーズになります。
スライドマスターの保存方法
画像の固定やレイアウトの設定などスライドマスターの編集が終わったら、テンプレートとして保存しておくのがおすすめです。
いつでもテンプレートを使用できるようになるので、スライドマスターの編集作業を省くことができます。

スライドマスターを保存するときは、リボンメニューの「ファイル」をクリックしましょう。

「名前を付けて保存」から「参照」を選びます。

ファイルが表示されるので、「ファイル名」を入力し、「PowerPointテンプレート」の形式に設定して、「保存」を選択します。
保存されたテンプレートは、パワーポイントのトップ画面で適用することができます。
テンプレートを選択すると、テンプレートが適用されたスライドが表示され、編集を進めることができます。
スライドマスターの適用方法
スライドマスターを編集したら、資料を作成するために適用する必要があります。

手順はとても簡単で、リボンメニューの「スライドマスター」を選びます。
メニューに「マスター表示を閉じる」があるので、クリックするとパワーポイントの作成画面に戻り、スライドマスターが適用されます。
資料によっては、特定のスライドに別のスライドマスターを設定したい場合もあるでしょう。

まずメニューの「スライドマスターの挿入」を選びます。
すると、新たなスライドマスターが挿入され、初めに設定したスライドマスターとは別のテーマやレイアウトなどを設定できます。
適用方法は、すべてのスライドマスターに適用するときと同じく、「マスター表示を閉じる」を選択して完了です。
プレゼン資料につき1テーマが基本ですが、強調したいスライドがあるときは活用してみましょう。
まとめ
パワーポイントの資料作成には、スライドマスターを活用するのがおすすめです。
マスタースライドで背景やテーマ、フォントを設定することで、すべてのスライドや特定のスライドに適用することができます。
スライドマスターを使用することで、統一感のある資料を効率よく作成可能です。
編集方法や保存方法、適用方法を参考にして、資料づくりにスライドマスターを活用してみましょう。
[wpi_designer_button slide_id=445]