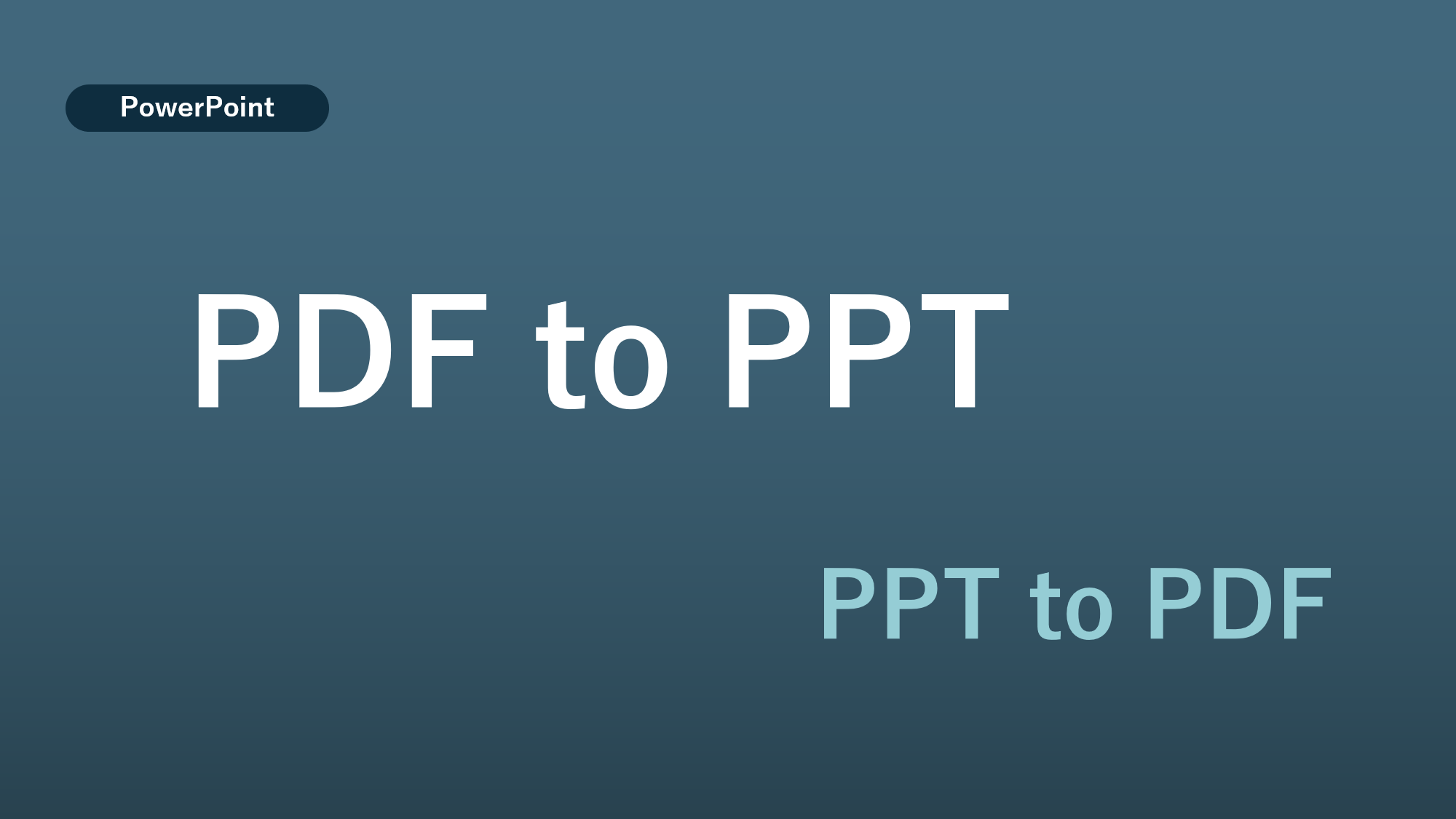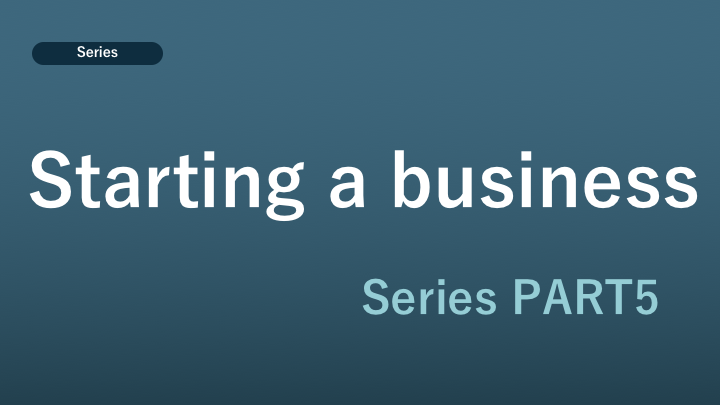プレゼンテーションで使用するスライドショーは質が高いものを作りたいところですが、質の確保と同時にいかに効率よく作れるのかも重要です。
そんな時に役立つのがショートカットキー。
使いこなせるようになると、スライドショー作成の効率はかなり向上します。
今回はスライドショー作りで使えるショートカットキーをいくつか紹介していきます。
Contents
テキスト関連のショートカットキー
スライドショーでは図形やイラストなどのオブジェクトだけでなく文字を使うことも少なくありません。
文字に対して使えるショートカットキーにはどういったものがあるか見ていきましょう。
フォントを大きく/小さくする
フォントを大きく/小さくするショートカットキー:「Ctrl + Shift + >」/「Ctrl + Shift + <」

「Ctrl + Shift + >」キーを押すと選択していたフォントのサイズが大きくなり「Ctrl + Shift + <」キーを押せば逆にフォントのサイズが小さくなります。
大抵の場合は、フォントのサイズを調整するときは画面上部にある数字を見ながら調整しているでしょう。
ですがここで紹介したショートカットキーを使えばテキストを見ているだけでサイズ変更が行えます。
大文字と小文字を切り替える
大文字と小文字を切り替える:「Shift + F3」
「Shift + F3」キーを押せば選択している文字の大文字と小文字が切り替わります。
大文字と小文字の切り替えにはルールがあり「AAAA → Aaaaa → aaaa」といった順番で切り替わることになりますので気をつけてください。
オブジェクトのショートカットキー
続いてはオブジェクトに対して使えるショートカットキーについて紹介していきます。
オブジェクトの前後関係を変更
オブジェクトの前後関係を変更する:「Ctrl + Shift + [」/「Ctrl + Shift + ]」

オブジェクトを選択して「Ctrl + Shift + [」キーを押せばオブジェクトが1つ背面に移動、「Ctrl + Shift + ]」キーを押せば逆にオブジェクトを1つ前面に移動します。
1つのページで複数のオブジェクトを使用する場合、作成した順番によっては意図した前後関係にならない場合があります。
そうしたときはここで紹介したショートカットキーを使って、オブジェクトの前後関係を調整しましょう。
オブジェクトをその場で複製
オブジェクトをその場で複製する:「Ctrl + D」
オブジェクトを選択した状態で「Ctrl + D」キーを押せば、その場で複製が作られます。
コピーアンドペースト操作を行えばオブジェクトの複製はできますが、コピー処理とペースト処理をしなければいけないため、何度も実施しなければいけないときは意外と面倒です。
ここで紹介したショートカットキーを使うとその場で複製が生成されるため、その後はすぐに指定の場所へオブジェクトが置けるなど作業が若干楽になります。
スライドショーのショートカットキー
パワーポイントでショートカットキーはテキストやオブジェクトだけでなく、スライドショーでも使えるものがあります。
ここではそのいくつかを紹介していきます。
スライドのジャンプ
スライドのジャンプ: 「スライドのページ番号 + Enter」
スライドショーの途中で指定のスライドに移動したい場合は「スライドのページ番号 + Enter」で移動します。
たとえば3ページに移動したい場合は、キーの「3」とEnterを押すことになります。
プレゼンテーションなどでスライドショーを見せる時は最初から順番に流すため、途中で戻ることはまずありません。
ですがスライドショーを見せた後の質疑応答に入った場合は話が変わります。
視聴者から質問に合わせてスライドを移動させる必要があるからです。
そうした時は指定のスライドにジャンプするショートカットキーを使ってみてください。
現在表示しているページからスライドショーを再開
現在表示しているページからスライドショーを再開:「Shift + F5」

2つ目は現在表示しているページからプレゼンテーションを再開したい場合は、「Shift + F5」キーを押してください。
本番で使用するタイプのショートカットキーではありませんが、スライドショーの作成途中で使うと便利です。
作成中の時はスライドの表示と編成を頻繁に繰り返すため、ここで紹介したショートカットキーを使うと確認と編集の作業がだいぶ楽になります。
まとめ
今回紹介した操作はすべてマウスでもできるので、不要と思う方もいるでしょう。
ですがすべての操作をマウスだけで行うと、いちいちアイコンを探してクリックしなければなりませんが、ショートカットキーを使えばキーを入力するだけなので一度覚えると非常に効率があがります。
スライドショーの作成や発表の際には、ぜひショートカットキーを使ってみてください。
[wpi_designer_button slide_id=445]