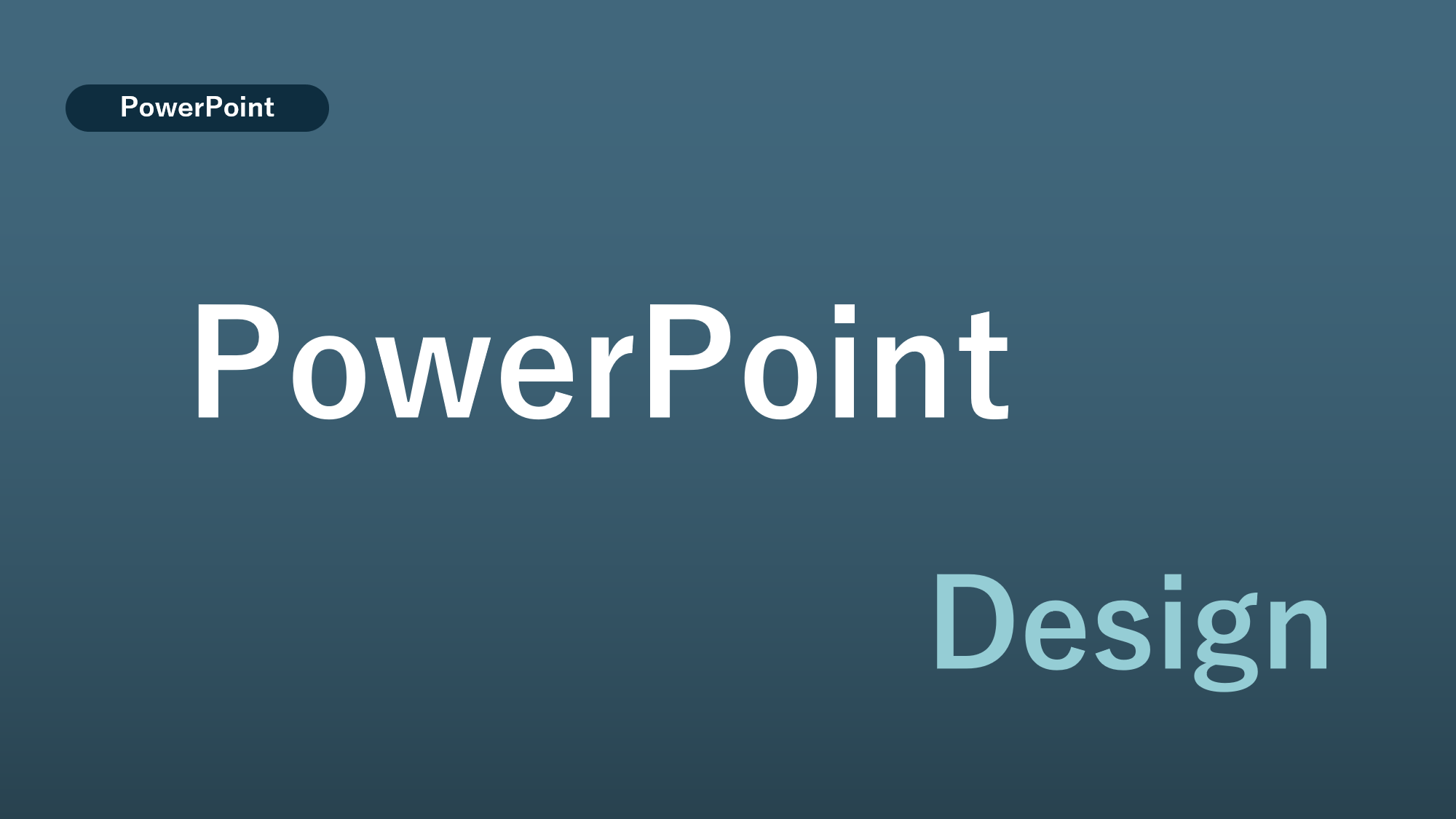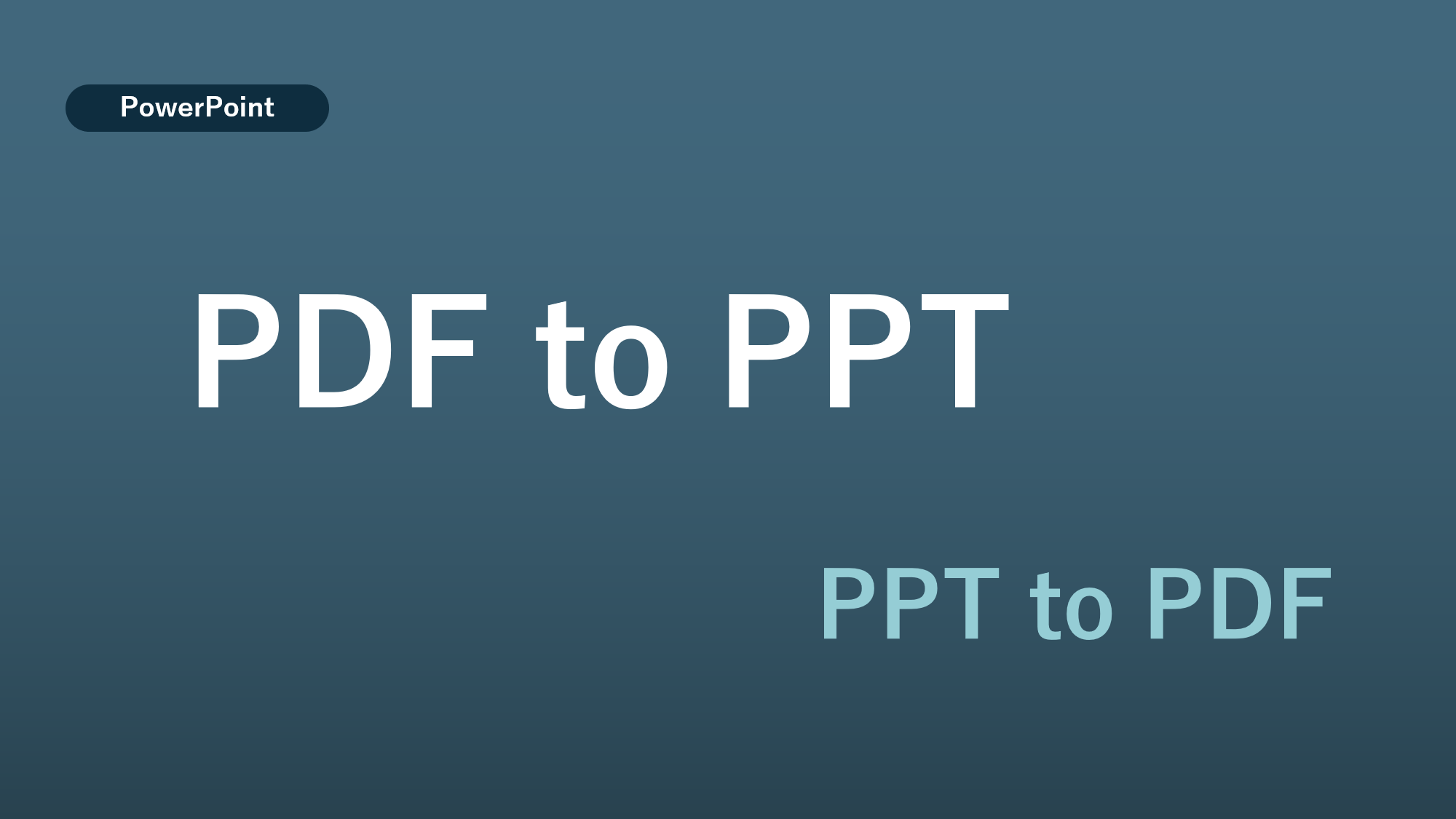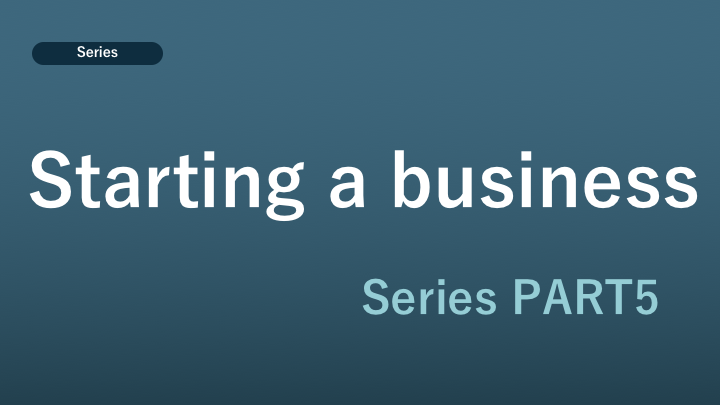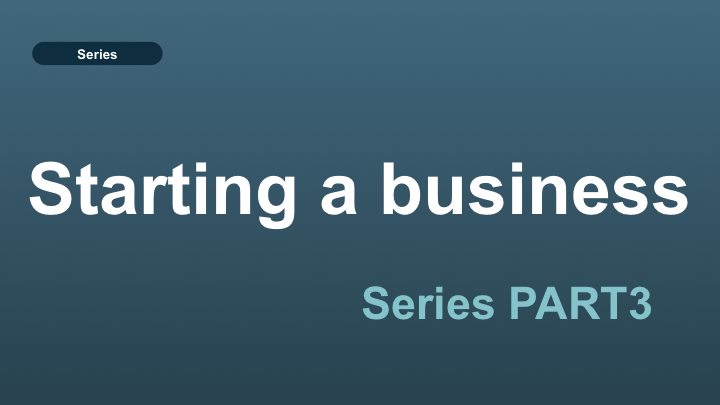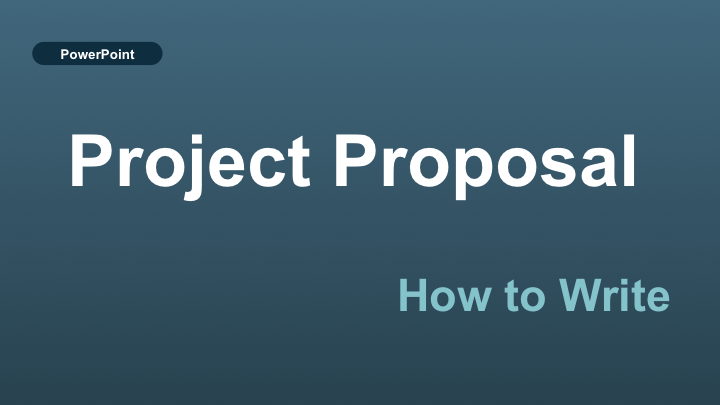プレゼンテーションでの発表時に役立つパワーポイントのノート。
このノートを印刷しておくととても便利なのですが、印刷がうまくできないという経験をした方も多いのではないでしょうか。
ノートを印刷する場合には、使用する目的に応じて、印刷の設定を変更する必要があります。
作成時に確認するための印刷や、プレゼンテーションの本番用に用いるための印刷など、使用する目的に応じた印刷設定を行いましょう。
本記事ではそれぞれの方法をわかりやすくご説明いたします。
Contents
サムネイルとノートを印刷する方法
スライドのサムネイルとノートを共に印刷する方法をご紹介します。
はじめに、サムネイルとノートを含んだスライドを用意しましょう。

- [ファイル]→[印刷]の順にクリック

- [プリンター]で、使用するプリンターを選択
- [設定]→[フルページサイズのスライド]の横にある下向き矢印を選択
- [印刷レイアウト]の下で[ノート]を選択

- [印刷]をクリック
以上の手順により、サムネイルを含めたノートが印刷できます。
なお、1枚のページに設定できるのは、1枚のスライドと付属のノートになります。
複数スライドのサムネイルとノートを印刷する方法
何枚かのスライドのサムネイルと、ノートを1ページにまとめて印刷する方法です。
今回ご紹介するのは、複数枚のスライドとノートを一度Wordに貼り付けてから、印刷する方法になります。
- 複数枚のスライドが入っているデータを用意する

- [ファイル]を選択
- [エクスポート]内の中央にある[配布資料の作成]を選択
- 右側の[配布資料の作成]をクリック

- [Microsoft Wordに送る]ダイアログボックスが表示される
- [スライド横のノート]→[貼り付け]を選択
- [OK]をクリック

- Wordのファイルが自動で開き、複数のスライドとノートが貼り付けられる

- Wordで[ファイル]を選択
- [印刷]を選択
- 右側の印刷プレビューを確認して、問題がなければ[印刷]をクリック

手順6では、貼り付けのデザインを選ぶことができますが、今回ご紹介した[スライド横のノート]のレイアウトがおすすめです。
もちろん他のお好みのレイアウトに変更してもかまいません。
ノートのみ印刷する方法
スライドのサムネイルなしで、ノートのみを印刷する方法です。
この場合、スライドのサムネイルを[ノート]ページから、手動で削除しなければなりません。
はじめにスライドを用意しておきましょう。
- 各スライドをノートで開くために、[表示]→[ノート]を選択

- それぞれのノートを順にクリック→スライドのサムネイルを選択→Deleteキー(キーボード)で各ノートからスライドのサムネイルを削除(ノートからスライドのサムネイルのみが削除される)

- [ファイル]→[印刷]の順に選択
- [プリンター]で、使用するプリンターを選択
- [設定]→[フルページサイズのスライド]横の下向き矢印を選択
- [印刷レイアウト]の下で[ノート]を選択
- [印刷]をクリック

以上の手順で、ノートのみが印刷できます。
なお、手順2でノートのみが表示されている段階で、ノートの位置を好きな場所へ移動させることができます。
Wordにノートをエクスポートして印刷する方法
発表者ノートのコピーをWordにエクスポートして、印刷する方法です。
- プレゼンテーションを開く
- [ファイル]→[エクスポート]を選択
- [エクスポート]パネルから、[配布資料の作成]を選択
- [Wordで配布資料を作成]パネルから、[配布資料の作成]を選択([Microsoft Wordに送る]ダイアログボックスが表示される)
- エクスポートするためには[Microsoft Wordに送る]ダイアログボックスで、ページレイアウトオプションを選択(スライド横のノートまたはスライド下のノート)
- ダイアログボックスの下にある[貼り付け]オプションを選択し、[OK]をクリック
Wordにプレゼンテーションをエクスポートする詳しい説明はこちらからご覧ください。
【Appendix】印刷設定の裏ワザ
ここまでは必要に応じて使い分けのできる、ノートの印刷方法でした。
ここからは、さらに便利に使えるパワーポイント ノートの印刷テクをご紹介いたします。
スライド横に手書きのメモ欄を作る方法
メモの部分は手書きで記入したいといった場合には、スライド横にメモ欄を作成することもできます。
手書きのメモ欄を作成して印刷する手順としては
- [ファイル]→[印刷]を選択
- [フルページサイズのスライド]を選択
- [3 スライド]
- [印刷]

こうすることにより、左側にスライドが3枚と、右側に手書きで書き込むことのできるメモ欄が作成されます。
気が付いたことを手書きでメモできるので便利ですね。
パワーポイント ノート印刷をコンビニでする方法
コンビニでノート印刷をするには、データを保存したメディア(USBメモリーなど)をコンビニへ持ち込み印刷する方法と、ネットプリントを使用してコンビニで印刷する方法の2通りの方法があります。
ネットプリントを使用する方法
- パソコンから印刷したいファイルをアップロードして、予約番号を取得する
- セブンイレブンのマルチコピー機に予約番号を入力してプリントアウトする
とても簡単ですね。
コンビニでのプリント料金は以下の通りです。

セブンイレブンのネットプリントの詳細はこちらから。
ローソンのネットワークプリントの詳細はこちらから。
ファミリーマートのネットワークプリントの詳細はこちらから。
コンビニで印刷する準備
コンビニで印刷する場合には、あらかじめpdfにしておくことをおすすめします。
スライドとノートをpdfにする方法です。
- [ファイル]→[エクスポート]をクリック
- [PDF/XPS ドキュメントの作成]を選択
- [PFD/XPSの発行]をクリック
- [オプション]を選択
- [発行オプション]→[ノート]を選択
まとめ
パワーポイントのノートを印刷するにはさまざまな方法があります。
それぞれの目的に応じた印刷方法を上手に使い分けて、パワーポイントのノートを最大限有効に活用したいものです。
きっと発表時の助けになってくれて、素晴らしい発表が実現できるでしょう。